How To Tag Drives
Drives can be tagged with any category you would like. For instance you can create a 'Business' tag to track and download all of your business drives for milage or tax reimbursement.
To tag drives select the Tag Drive option in the menu next to the drive or click on the Drive Number.
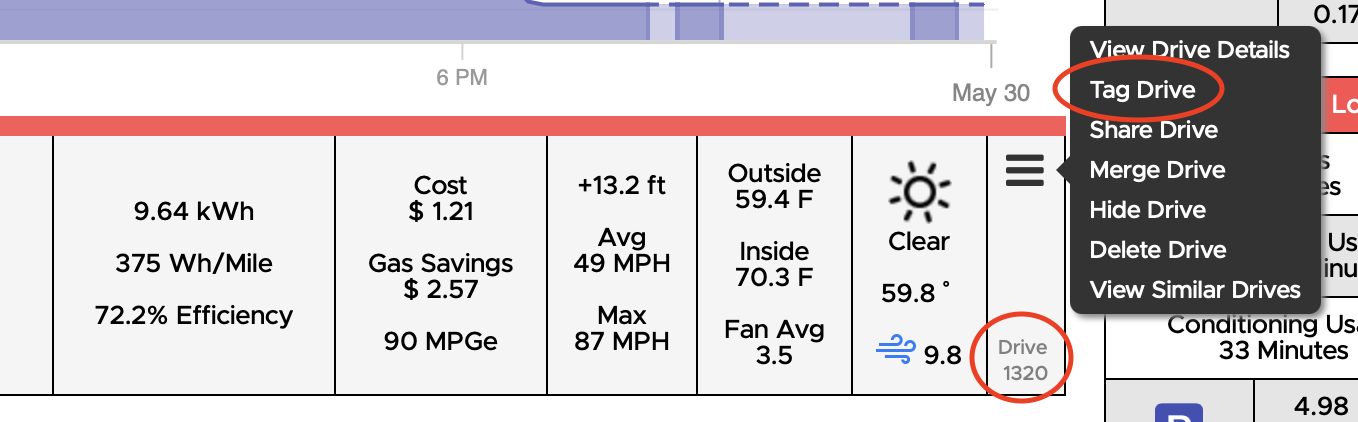
From here you can create a new tag or select an existing one.

Other Ways To Tag Drives:
Tag Multiple Drives
Select Tag Multiple Drives from the daily view menu to display only drive for the day and quickly select an existing tag next to each drive.
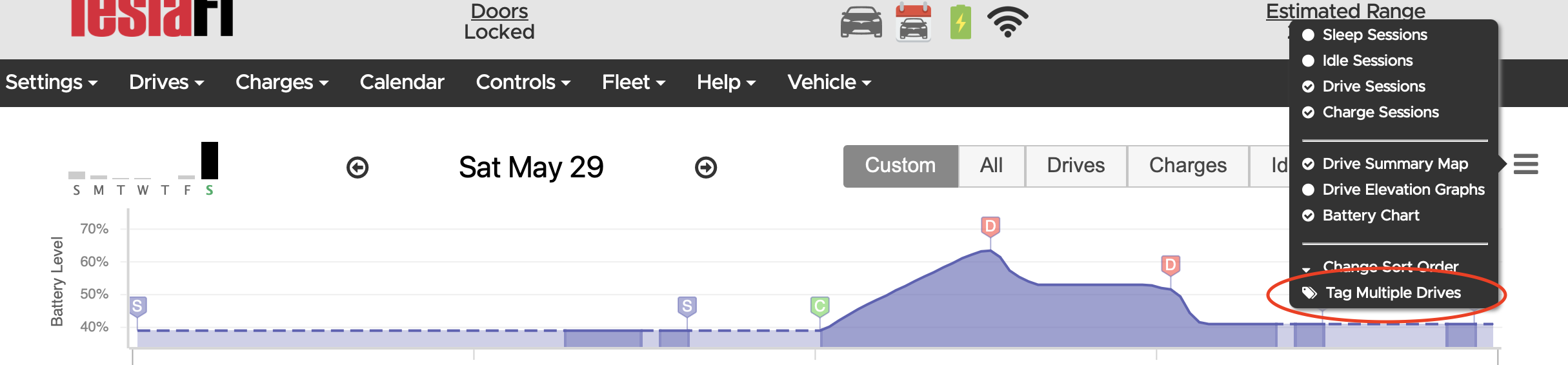
Auto Tags
You can also 'Auto Tag' drives from the Drive menu.
Creating an auto tag will automatically tag future drives from point A to B.
Drive Search
In Drives->Drive Search & Download page you can search for the drives you would like to tag. Once the search is performed you will find an option to tag the searched drives with a tag in the right sidebar.
Email Tagging
Drive summary emails can be enabled in Settings->Notifications->Drive Summary to receive an email after the completion of each drive. This email will contain a link for each tag and clicking on the tag name will automatically tag the drive.
Customer support service by UserEcho

