Using Shortcuts on iPhone with TeslaFi Sleep Mode
TeslaFi Sleep Mode works by pausing polling for a period of time to allow the vehicle to sleep. If a drive occurs during this time and the drive is shorter than the remaining time left on the sleep attempt it will be missed. If the drive is still occurring when the sleep attempt ends most of the data will still be available aside from the starting time and gps data for the map.
Text, email and pushover notifications can be enabled in sleep settings to alert you when a sleep attempt is going to occur so you can cancel a sleep attempt by responding to the notification if you are going to be driving soon after the attempt.
Shortcuts on iPhone can also be an easy way to assure that sleep attempts are not occurring before you start each drive. This works by your phone sending a notice to TeslaFi each time your phone connects to your Tesla through bluetooth. Once TeslaFi receives this notice any occurring sleep attempts will be cancelled and timers reset.
To setup Siri Shortcuts with TeslaFi you can follow the steps below:
Create a TeslaFi.com API Key:
A TeslaFi.com API Key allows other applications to communicate with TeslaFi.
- Navigate to settings->account-advanced->TeslaFi API Access
- Click the 'Generate' button near the top to generate your key.
- Generating your key will allow anyone with your key to perform the commands listed at the bottom of the page. The only command needed to assist with TeslaFi Sleep Mode is the Resume Polling Command at the top. All other commands can be unchecked if not needed.
Download the Shortcut to your iPhone:
- Click the following link on your iPhone to download the Shortcut:
https://www.icloud.com/shortcuts/40c868230abb442b8c44f77e59a70b49
- Click Add Untrusted Shortcut at the bottom of the screen. You can review the shortcut before doing this and note the operations of sending your API key to TeslaFi once entered in the next step.
- Enter your TeslaFi.com API Key in the next screen and select 'Done'.
Run The Shortcut When You Connect To Your Tesla
- Select the Automation tab at the bottom of the Shortcuts app then select Create Personal Automation.
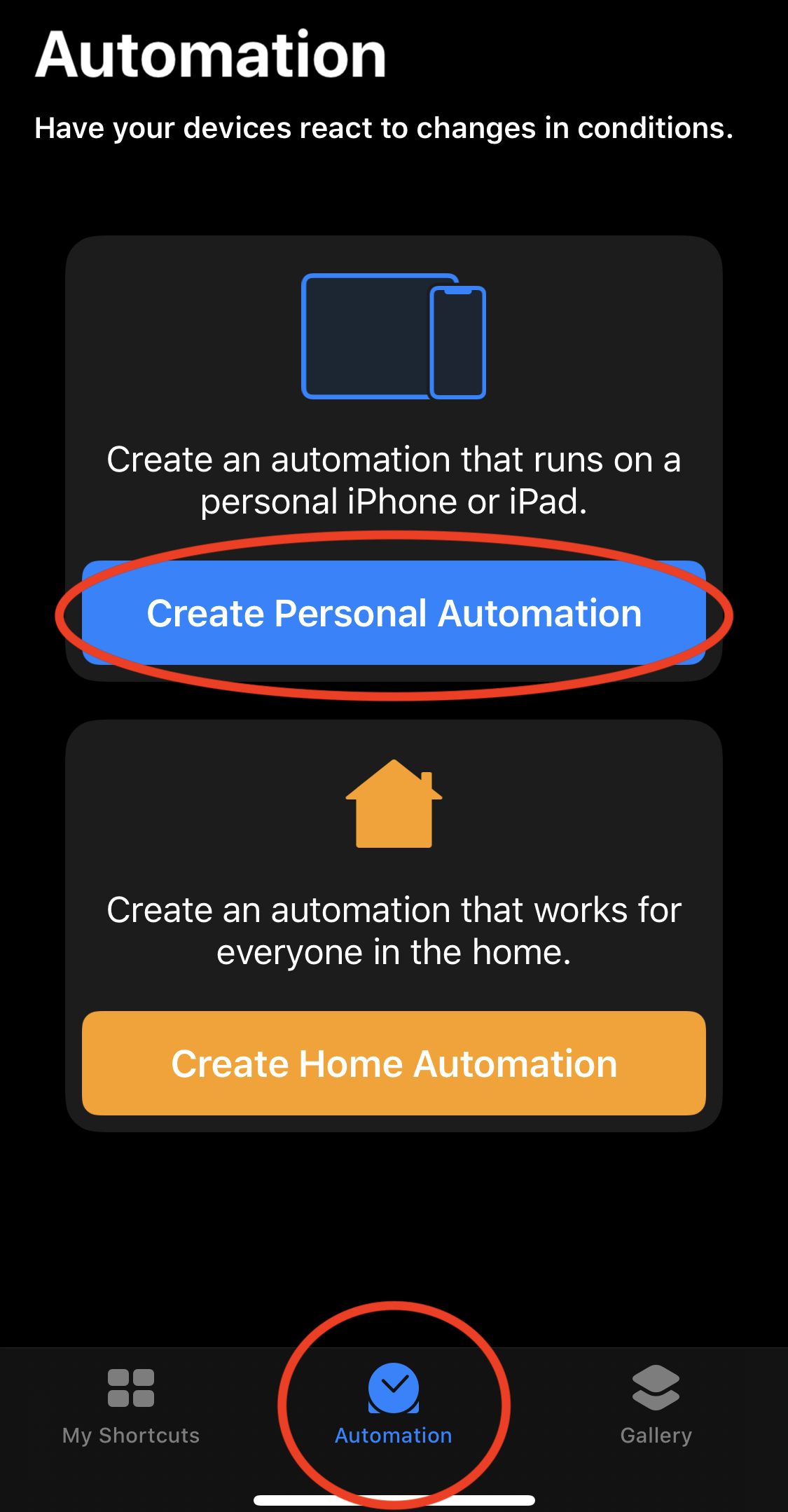
- Scroll down to Settings and select Bluetooth
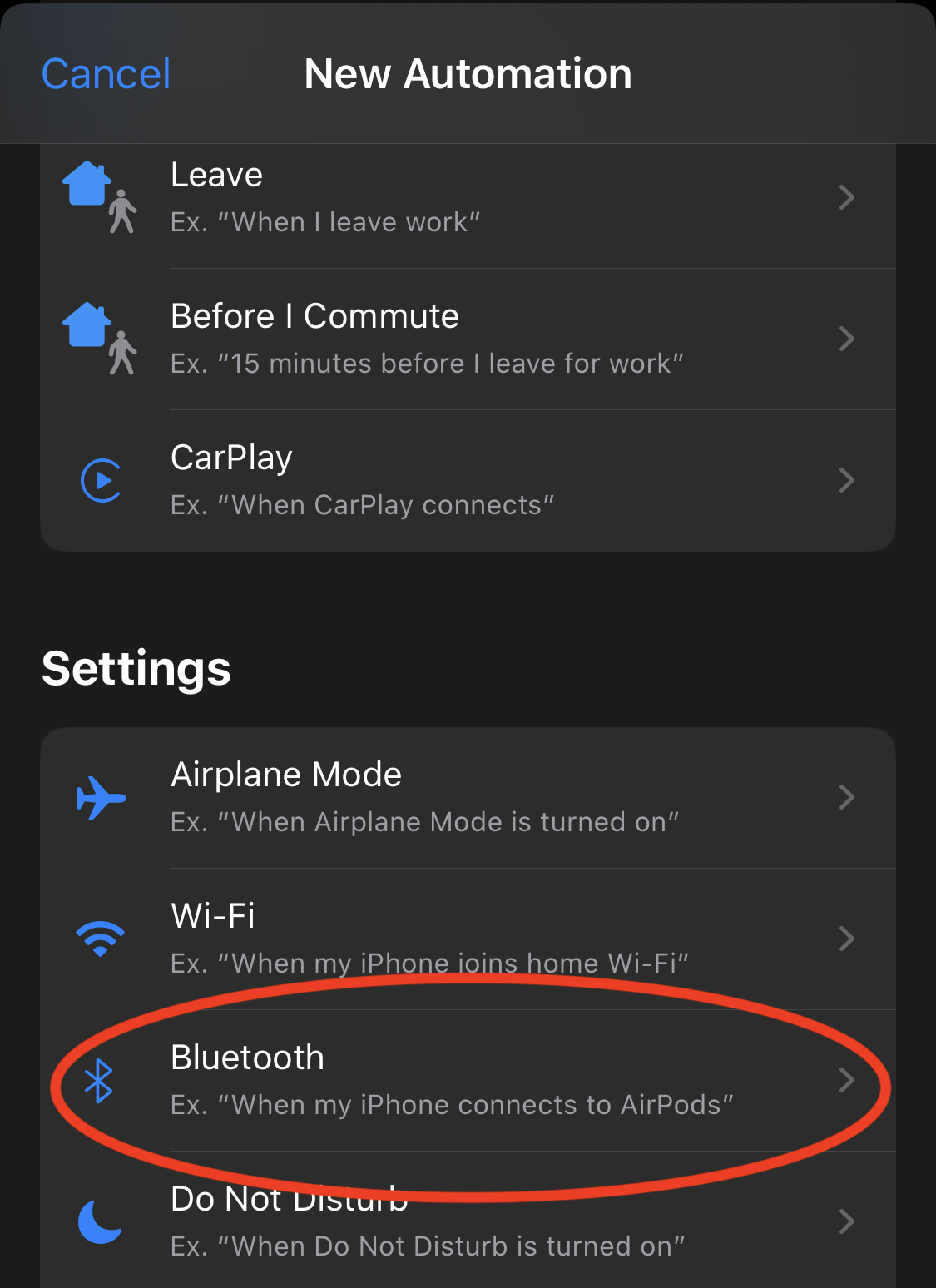
- Click 'Choose' next to Device to choose your vehicle
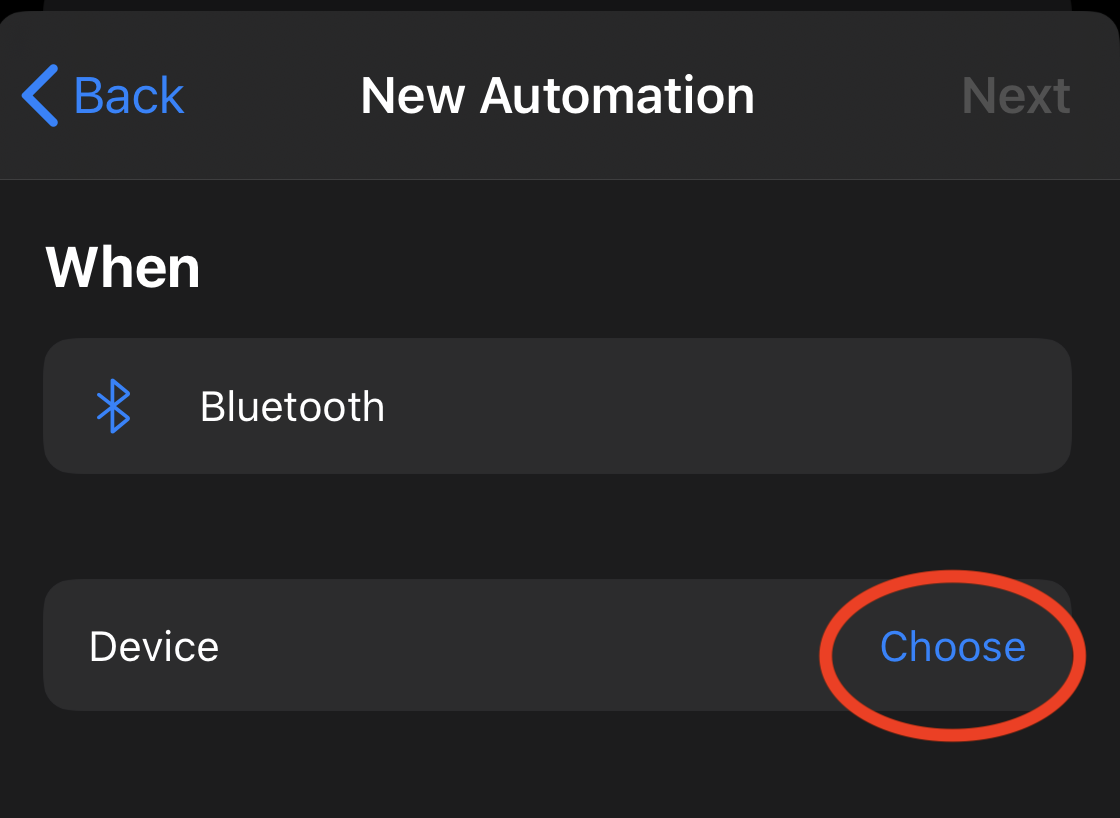
- Select your Tesla under the Devices List and select Done
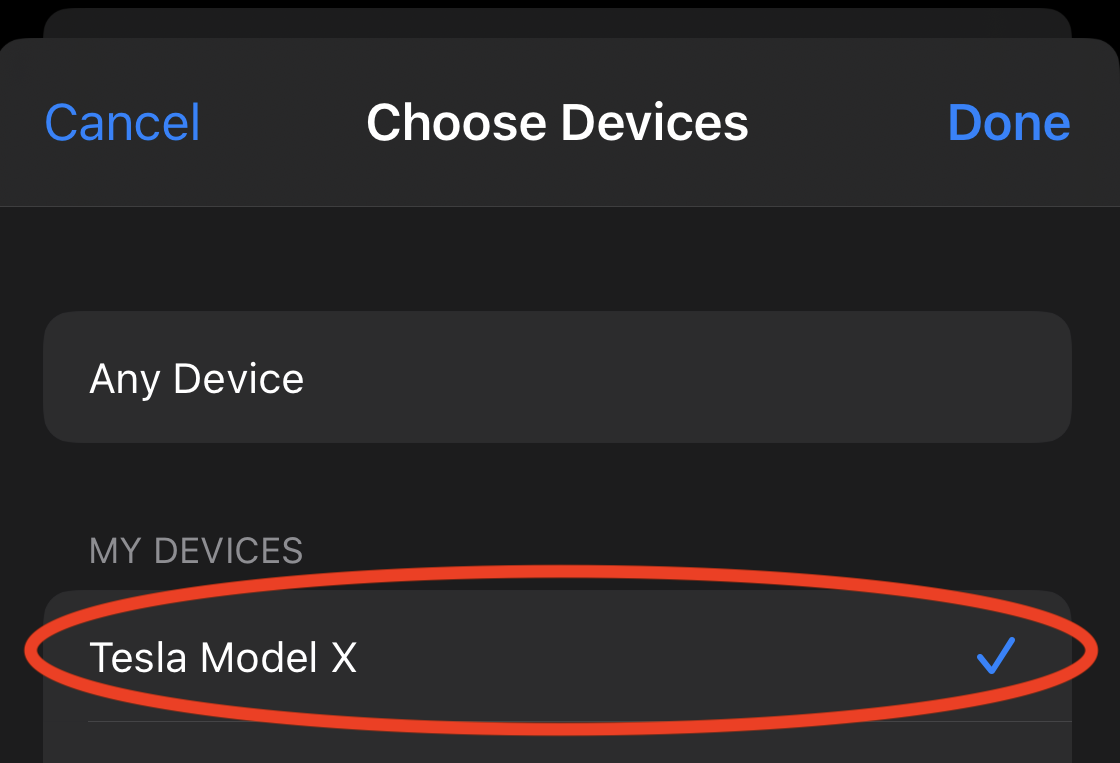
- Select Next on the next screen
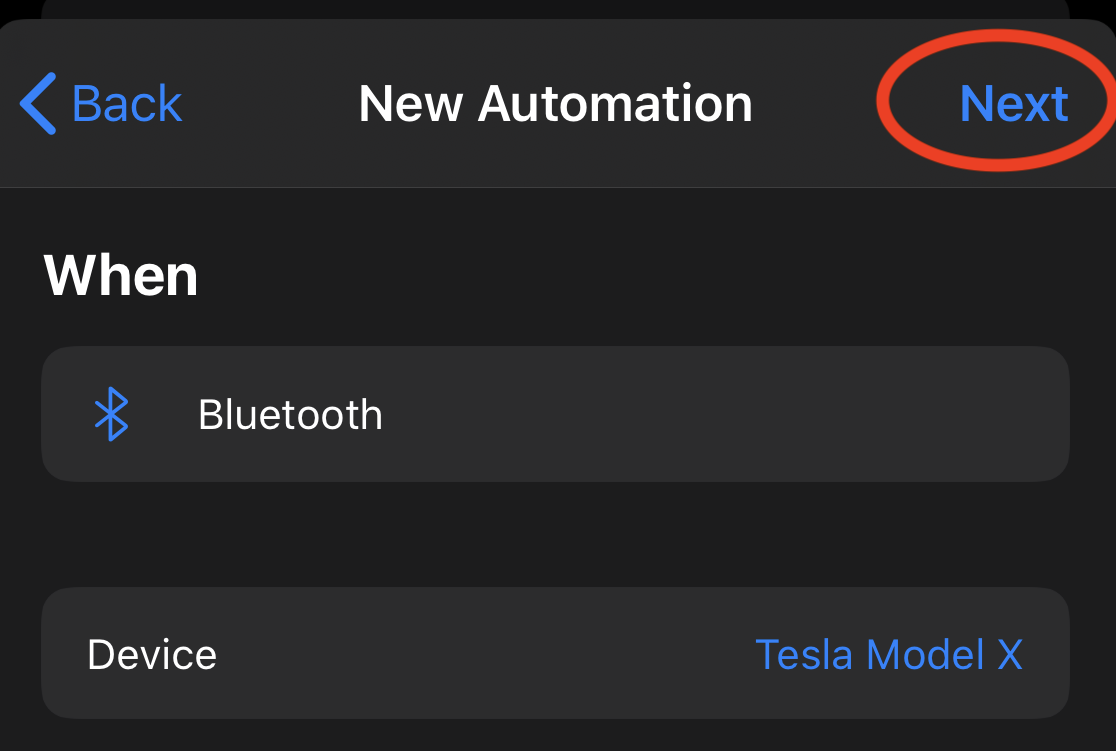
- Select Add Action to select the shortcut we created earlier
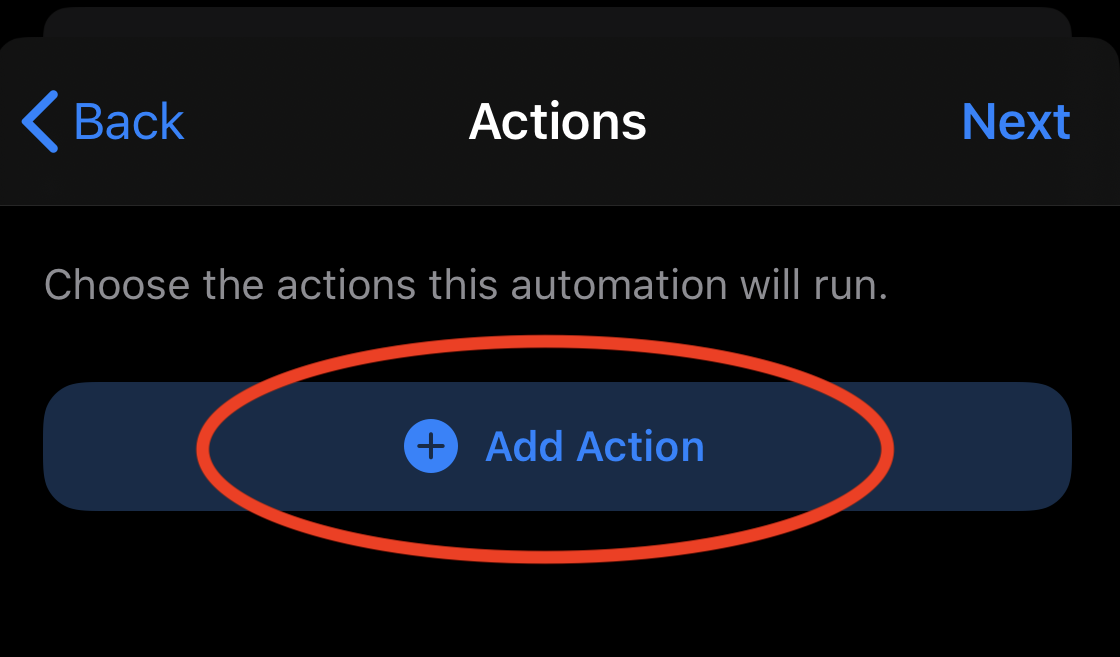
- Select Scripting from the following options
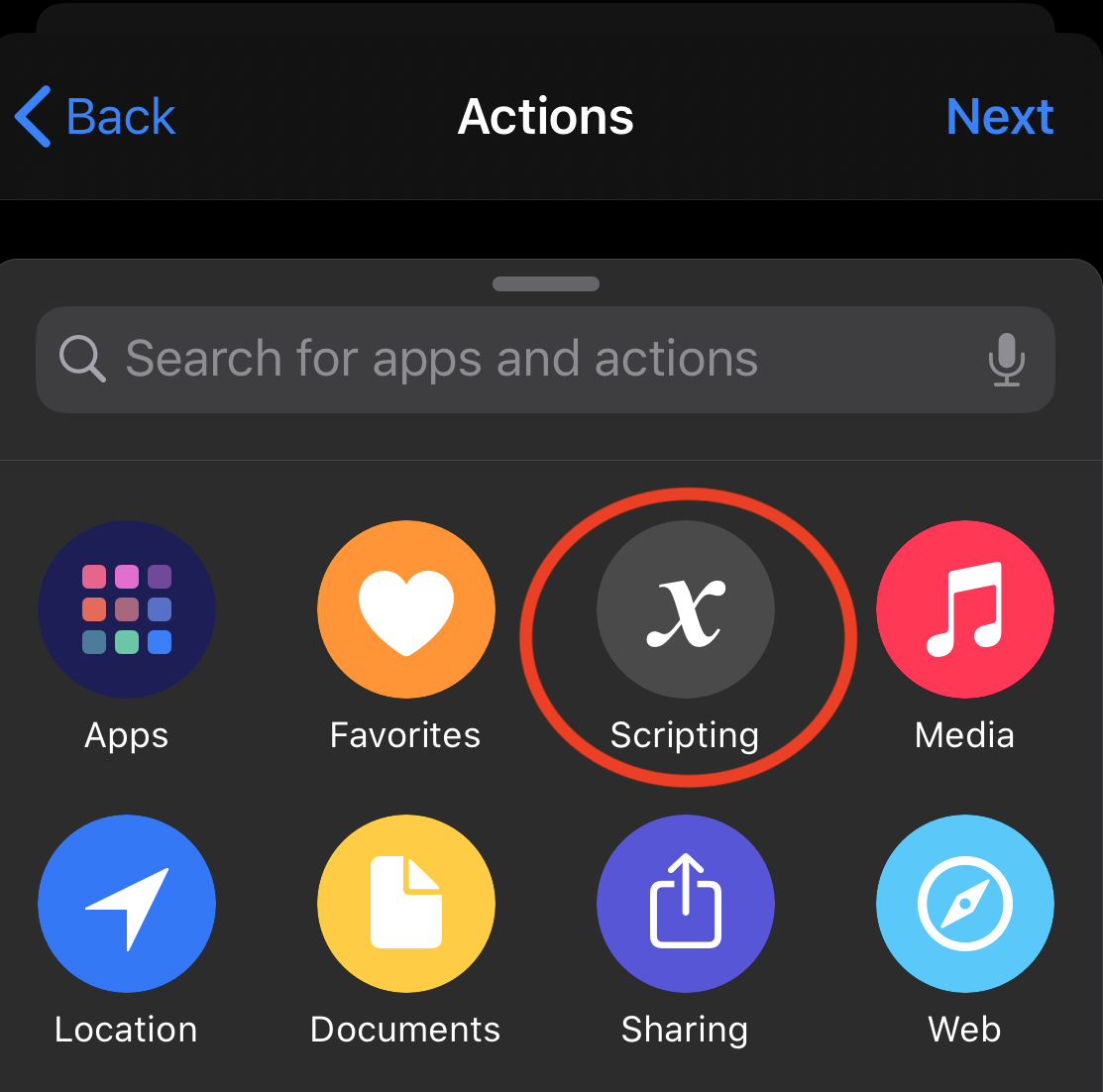
- From the Shortcuts section select Run Shortcut
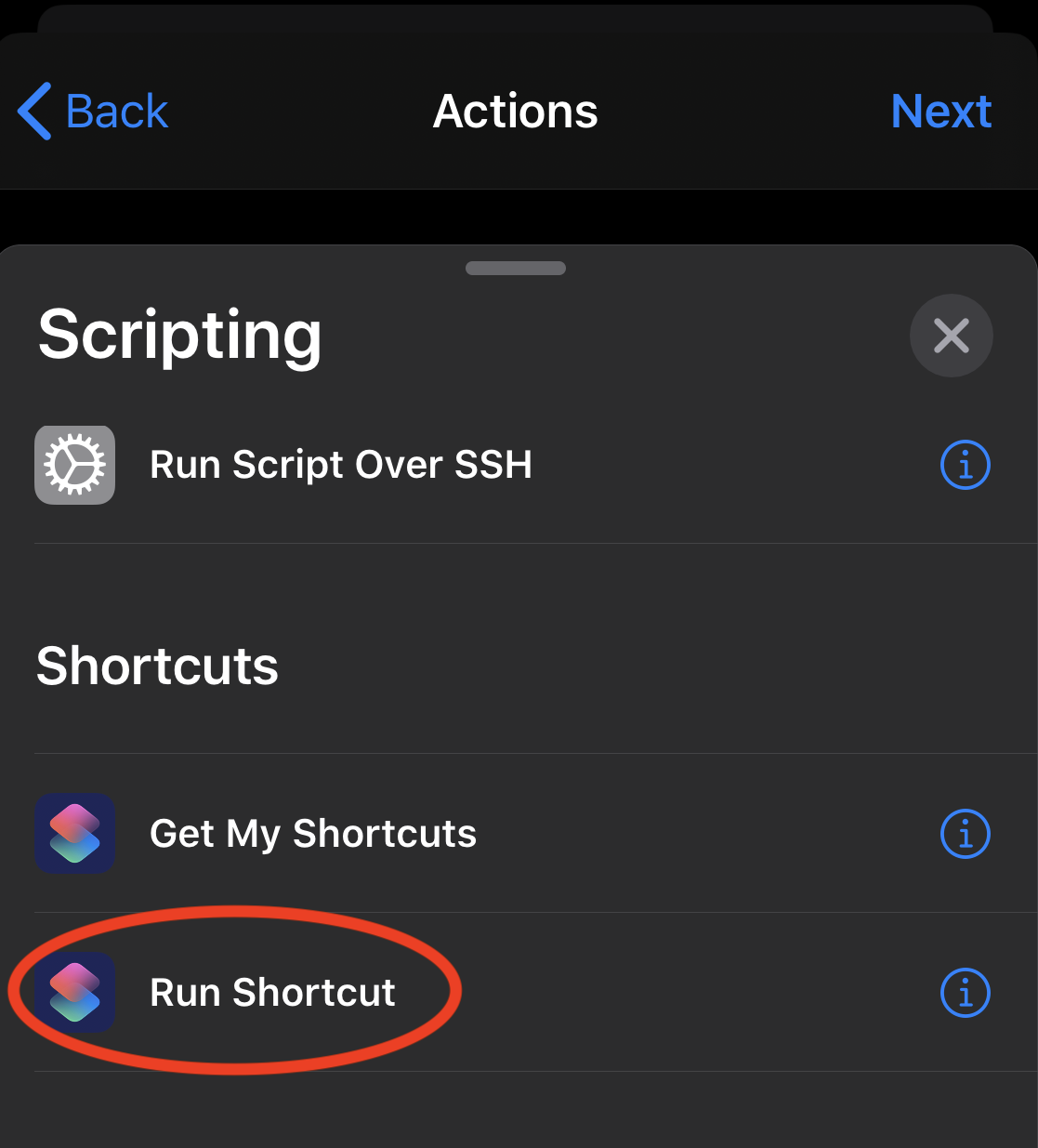
- Select the Shortcut text to select the shortcut
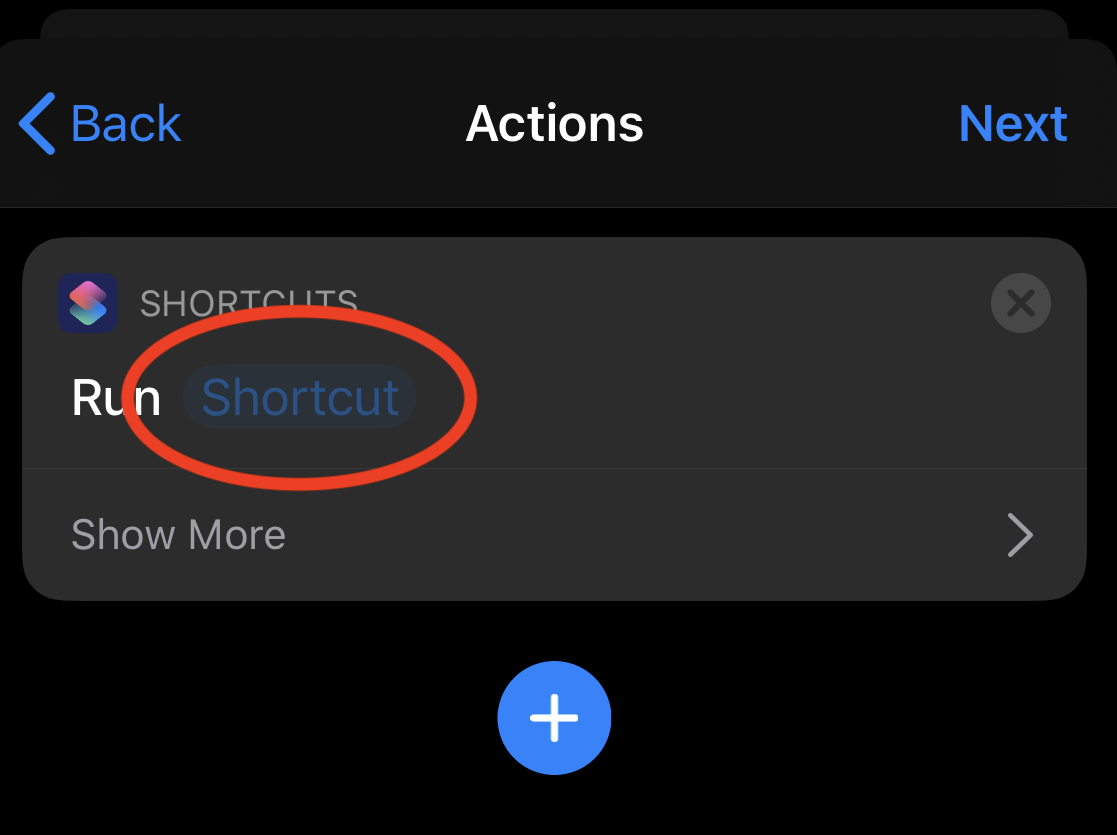
- Select the TeslaFi Resume Polling shortcut
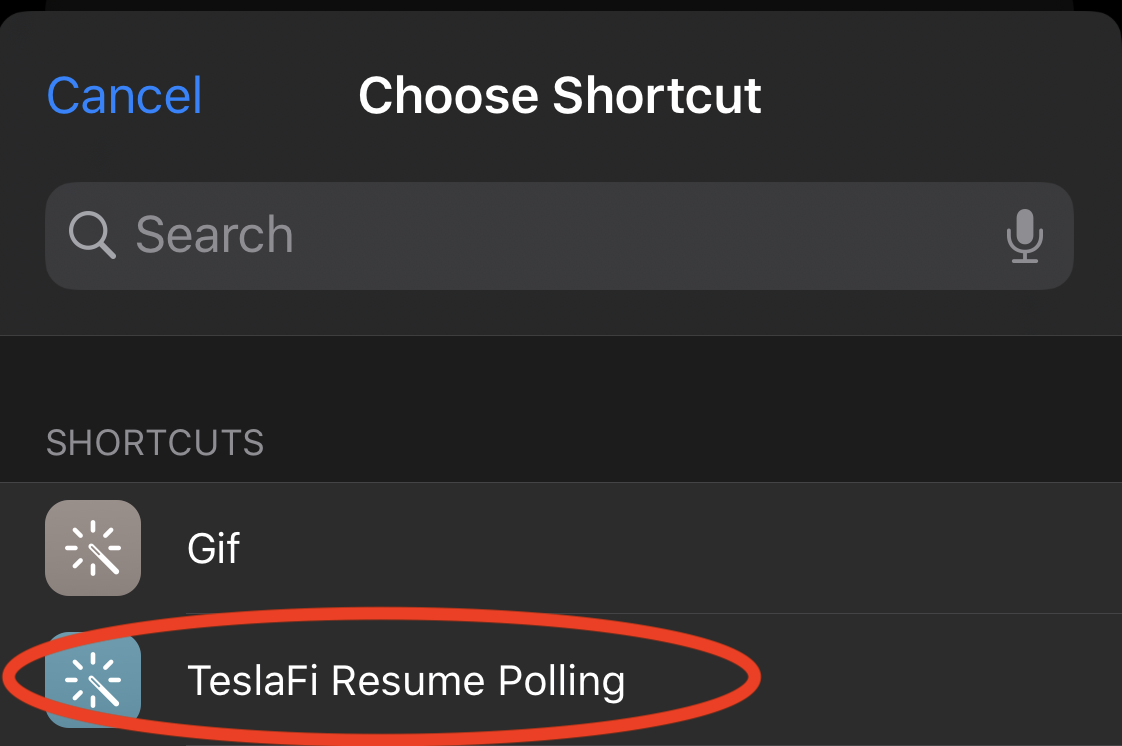
- Select 'Next'
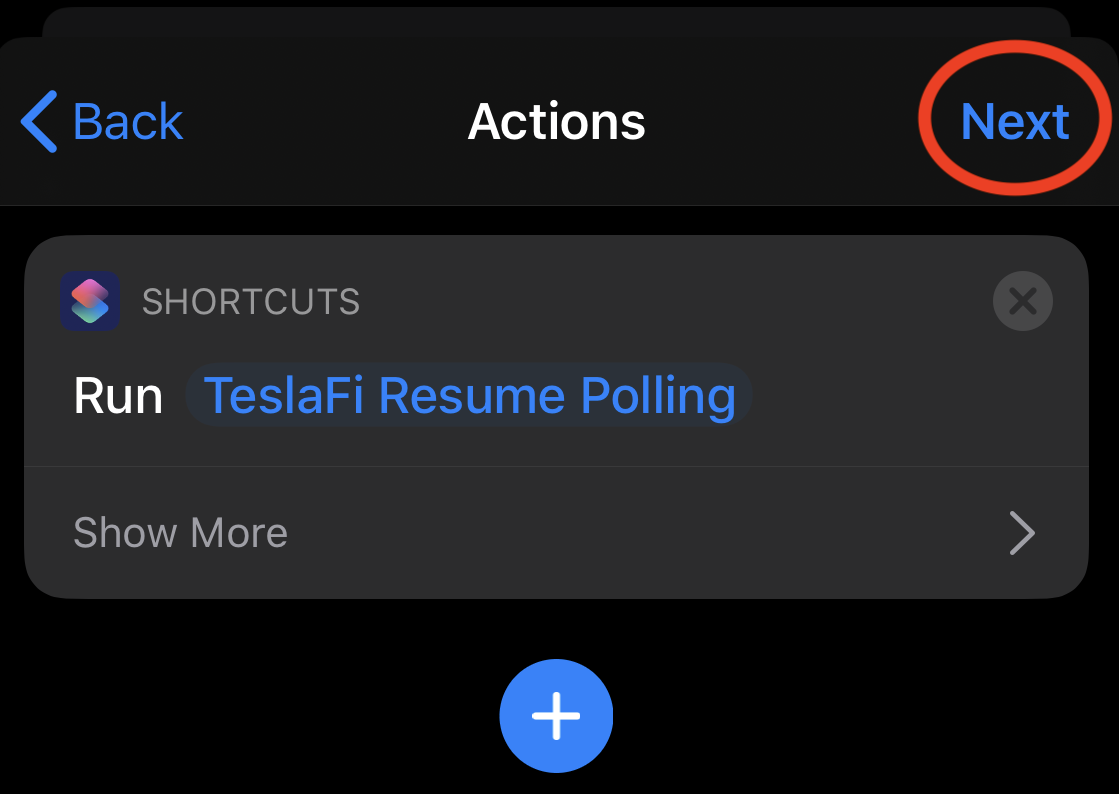
- Select 'Done'
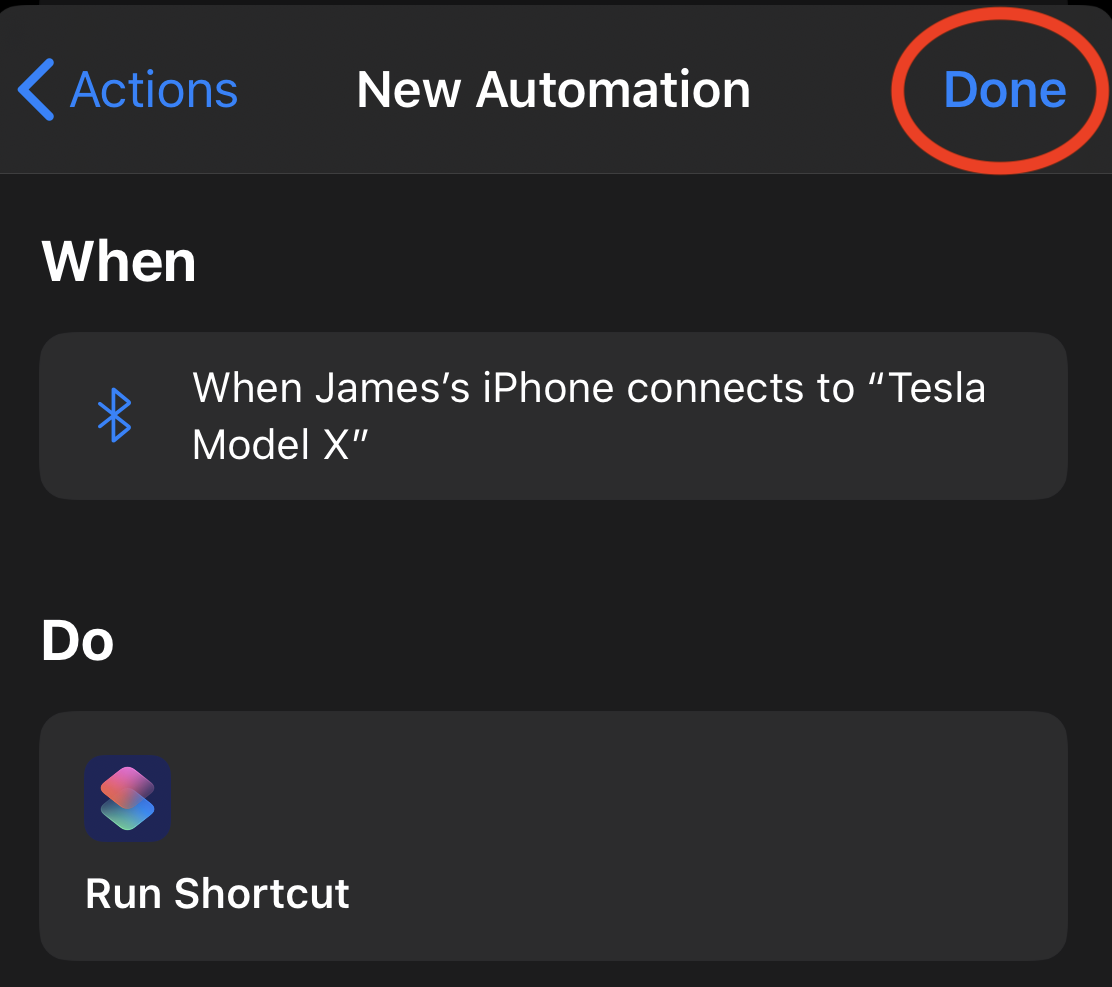
Now when your iPhone connects to your Tesla's bluetooth a banner will appear on your phone and when 'Run' is pressed a signal will be sent to TeslaFi.com to cancel any sleep attempts and reset polling to ensure no drives are missed.
Customer support service by UserEcho

